We bought one of these very nice kits cheap from eBay, and then found why they were going cheap. Whislt the construction and components are tip-top, the construction video linked to from the included paper documentation no longer exists, which wasn’t a massive problem, there are not many parts and you can tell from the pictures how it goes together.
Slightly harder to figure out, when we came to installing the libraries and example code on a recent Pi O/S (Raspbian Bullseye) we had problems because the code was written for Python 2 and only Python 3 is shipped with the O/S.
This is what we did to get Python 2 installed and the example code working with the Rover. Please note that this may stop other things which rely on Python 3 from working so use a newly installed O/S on a new microsd card
This guide assumes that you have a Raspberry Pi (we used a 3B+) with a newly installed Raspbian Bullseye, connected to the network, logged in via ssh with the user pi. We didn’t install an O/S with a Graphical Desktop Environment, just the 32bit version of Raspberry Pi OS Lite (Bullseye). Unless you are connecting via a LAN cable, don’t forget to edit the files in /boot to enable wifi on first boot.
Once connected to your Pi and logged into the pi account, from the CLI type:
sudo apt install python python --version
The last command should output the version, which should be 2.7 or something in the 2 range anyway. Now Python 2 should be the default Python interpreter when running Python code from the command line.
We need PIP for Python 2 to install the RPi.GPIO library
curl https://bootstrap.pypa.io/pip/2.7/get-pip.py --output get-pip.py sudo python2 get-pip.py pip --version
Again, this should tell you that it is PIP version 2.something.
We also need python-dev before installing the RPi.GPIO library.
sudo apt-get install python-dev-is-python2 sudo pip install RPi.GPIO
Now we can install the libraries by Simon Monk.
cd git clone https://github.com/simonmonk/raspirobotboard3 cd raspirobotboard3/python sudo python setup.py install cd git clone https://github.com/simonmonk/squid cd squid sudo python setup.py install
Now we can install and run the example code from Tekno Teacher.
cd git clone https://github.com/teknoteacher/raspirobot3 cd raspirobot3 ls -l sudo python 02_rgb_fade.py
We tested most of the examples and the ones we tested worked just fine.

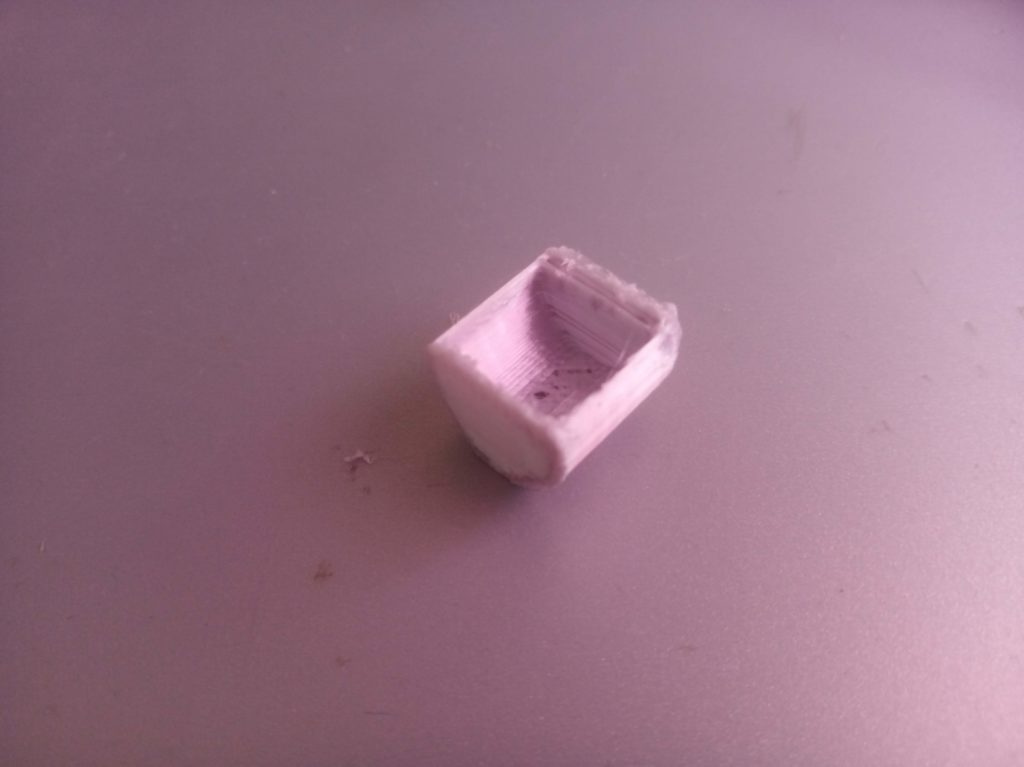




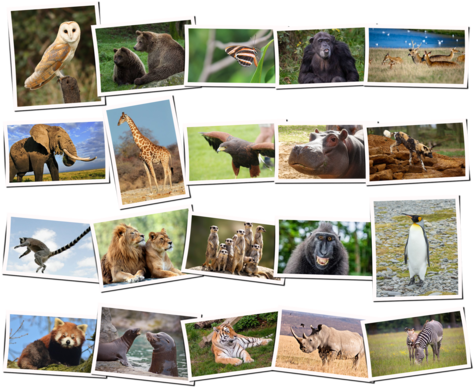

 I bought a 256GB USB / OTG memory stick from ebay member activeit_force. Their advert title says “64GB,128GB,256GB OTG USB 2.0 Flash Drive Memory Thumb Key Stick Pen Storage NEW”. I chose 256GB from the offered drop down list. I noted that buried in their description it says “These memory sticks are a Quality product and have been professionally upgraded, as such the capacity of these memory sticks can vary from 8GB to 64GB, 128GB, 256 GB, 512GB & 1TB respectively. All of our memory sticks are guaranteed have a minimum capacity of 8GB.”. So not saying that you may not get the capacity you selected just that they are different sizes.
I bought a 256GB USB / OTG memory stick from ebay member activeit_force. Their advert title says “64GB,128GB,256GB OTG USB 2.0 Flash Drive Memory Thumb Key Stick Pen Storage NEW”. I chose 256GB from the offered drop down list. I noted that buried in their description it says “These memory sticks are a Quality product and have been professionally upgraded, as such the capacity of these memory sticks can vary from 8GB to 64GB, 128GB, 256 GB, 512GB & 1TB respectively. All of our memory sticks are guaranteed have a minimum capacity of 8GB.”. So not saying that you may not get the capacity you selected just that they are different sizes.



